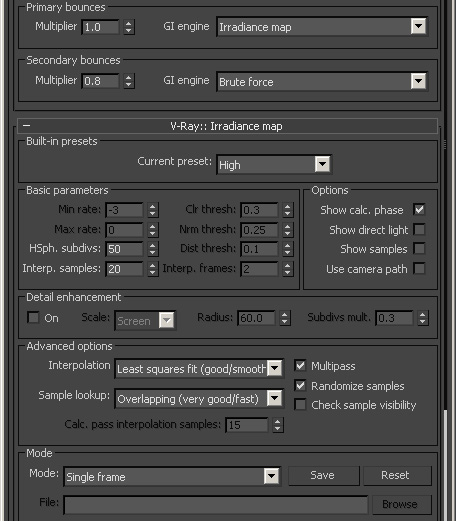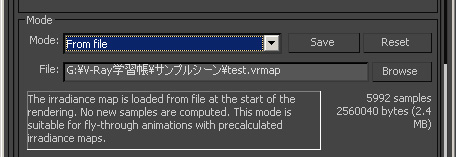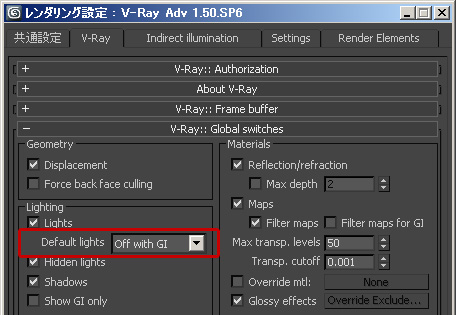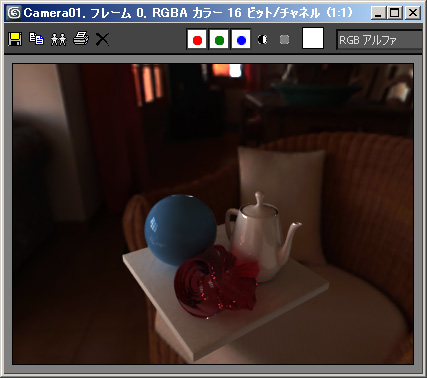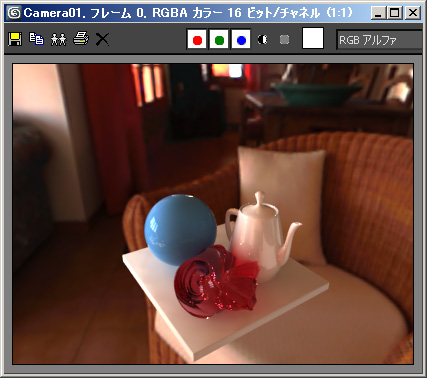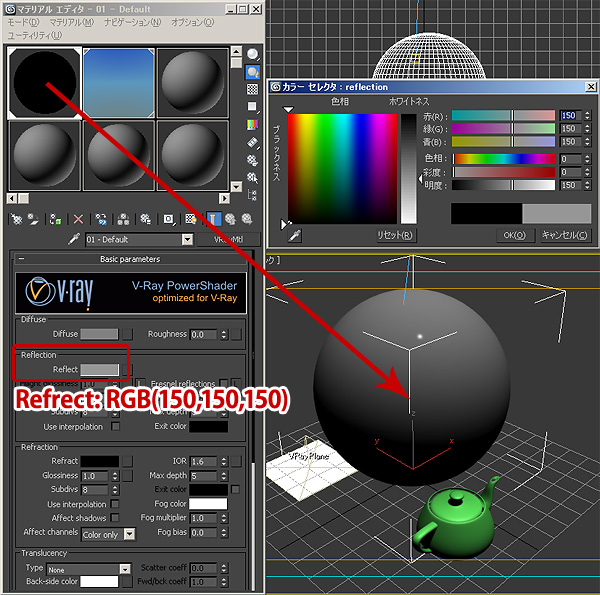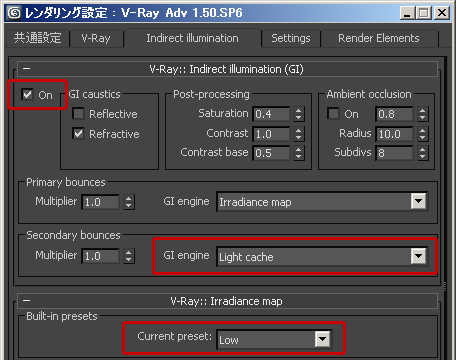引き続きオークのチュートリアル。入門編は残すところあと2つとなりました。
今回は特定の「イラディアンス・マップ・モード」を利用して、効率的に別アングルのレンダリングを行う方法を学習します。●まずは以下のようなシーンを作成します。(ライトは標準指向性にVRayShadow)
Primary Bouncesを「Irradiance map」にしてレンダリングすると、5.3秒で画像が生成されます。
VRayのデフォルトでは、イラディアンス・マップが"Single frame"モードにセットされています。
このモードは何時でも、どの角度からでもシーンのGIレンダリングを可能にします。ただしこのモードは、全てのフレームでイラディアンス・マップをゼロから計算するという特徴があります。
●ここで、先ほどのレンダリングによりイラディアンスマップがメモリに残っているので、モードの「Save」からファイル名をつけてイラディアンスマップを保存します。

先ほど5.3秒だったレンダリング時間が0.8秒になりました!早い!
●それでは次に別アングルからレンダリングしてみます。
一部に変な黒い部分ができてしまいます。
これは、イラディアンスマップが、カメラから見える部分だけを計算するため、先ほどのアングル(Camera01)でレンダリングしたサンプルポイントを利用するとこのような結果になってしまします。
ちなみにIrradiance map の「Show samples」にチェックを入れるとサンプルポイントを見ることができます。
ではこの古いイラディアンスに、新しい現在のサンプルポイントを追加してみます。
●Modeから「Incremental add to current map」を選択し、再度レンダリングしてみます。

これでこのアングルからもうまくレンダリングされるようになりました。
このイラディアンスマップを保存し、最終レンダリングしてみます。
0.9秒でレンダリングできました。
そして、どのアングルからも一瞬でレンダリングできるようにするために、再びModeを「Incremental add to current map」にし、すべての位置にサンプルポイントが配置されるようにしていきます。
●「Show samples」にチェックを入れ、さまざまな角度からレンダリングしていきます。
●そしてこのイラディアンスを保存し、Modeを「From file」に変更。「Show sample」チェックをオフにしてこれまでセットしていないアングルからレンダリングします。
美しく、そして0.9秒でレンダリングできました!
ちなみに「Single flame」にしてレンダリングすると4.9秒かかってしまいます。
この方法はカメラがアニメーションする場合も使えますが、オブジェクトもアニメーションしてしまう場合には使えないので要注意!!